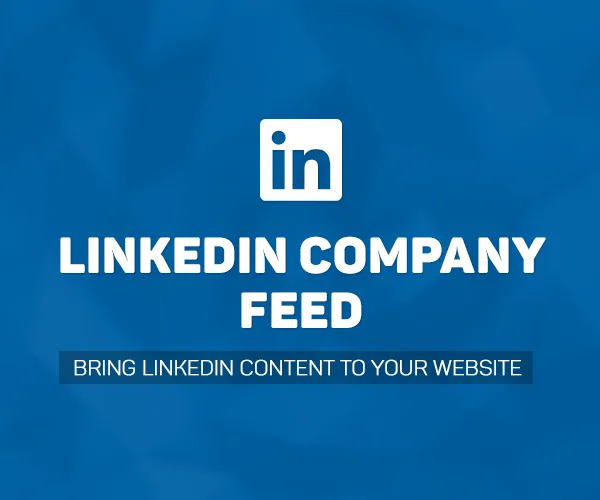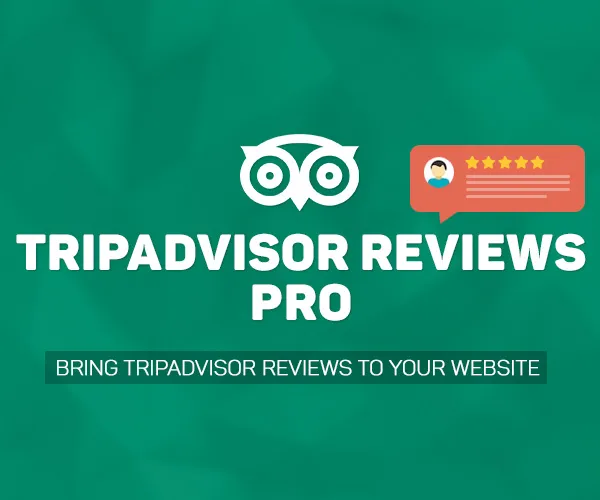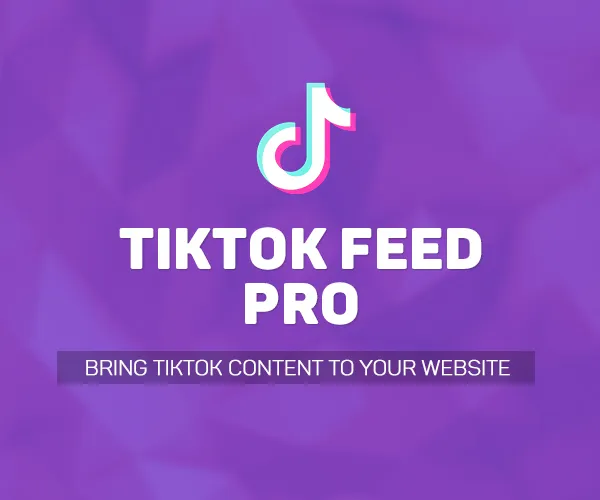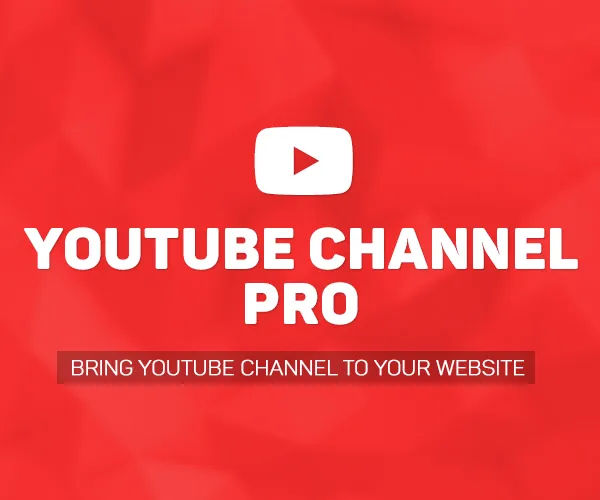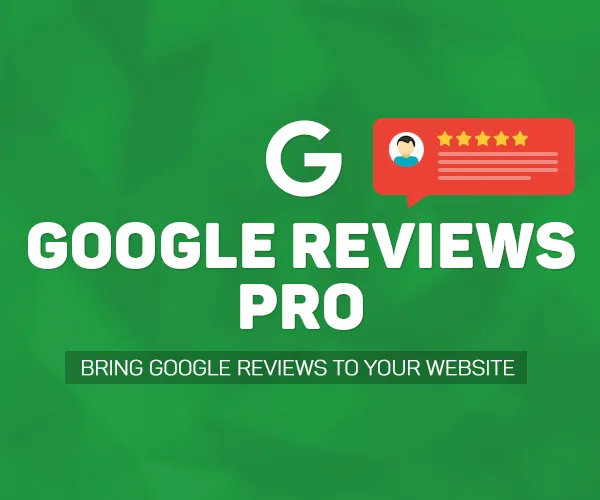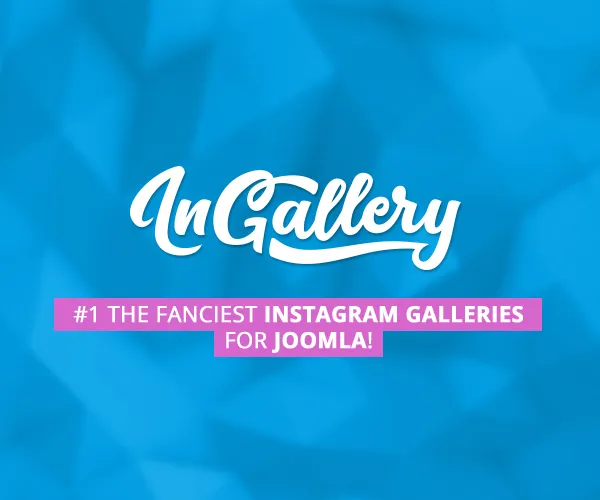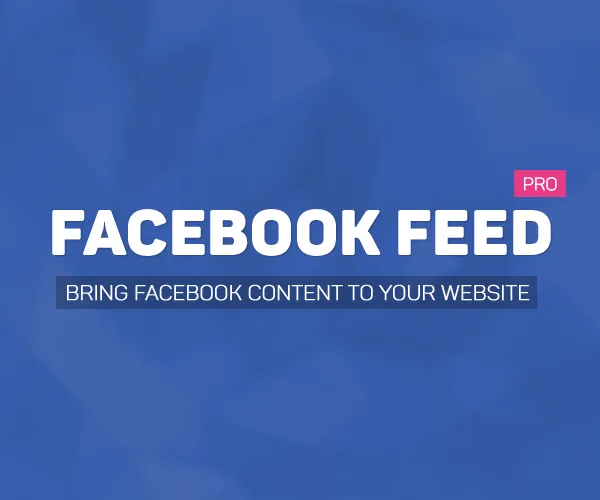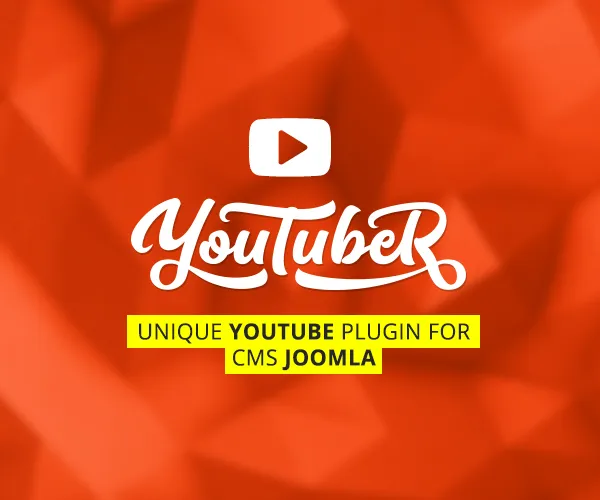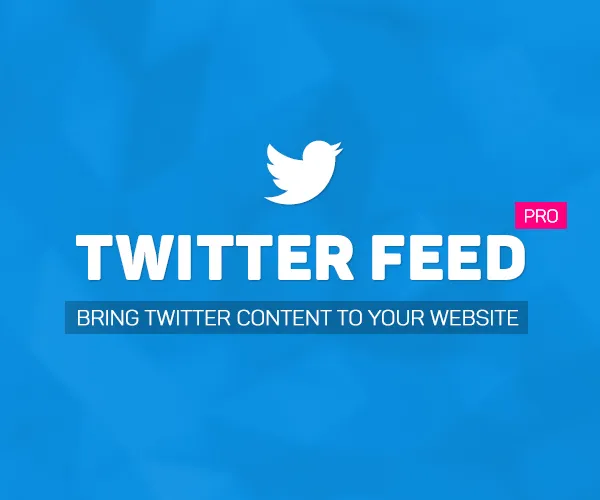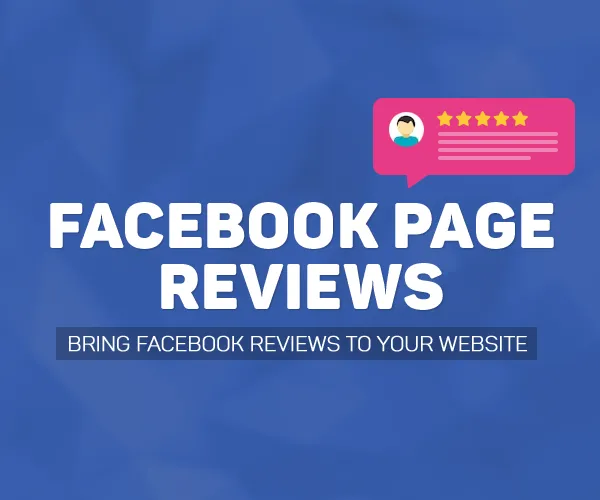Installation
To install inGallery, log-in to admin area Extensions > Extension manager > Install, choose "Upload package file" and choose ingallery-package.zip.
After the package installataion you need to activate the plugin "System - inGallery". To do that go to Extensions > Plugin manager find and activate plugin "System - inGallery".
Activation
Updating this plugin is important due to bugfixes and new features. To set up automatic updates for the InGallery, please follow these steps:
- Open the component settings: Components > InGallery > Options
- Paste your Premium License Key into the "Premium License key" filed. You can find this key inside your account on AllForJoomla.com -> Your premium items
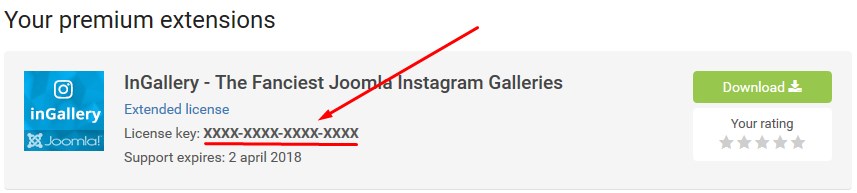
After saving your website will automatically check for updates of the InGallery.
Create a gallery
Creation and gallery management is performed in admin section Components > inGallery.
To create or modify existing gallery, just use integrated visual builder.
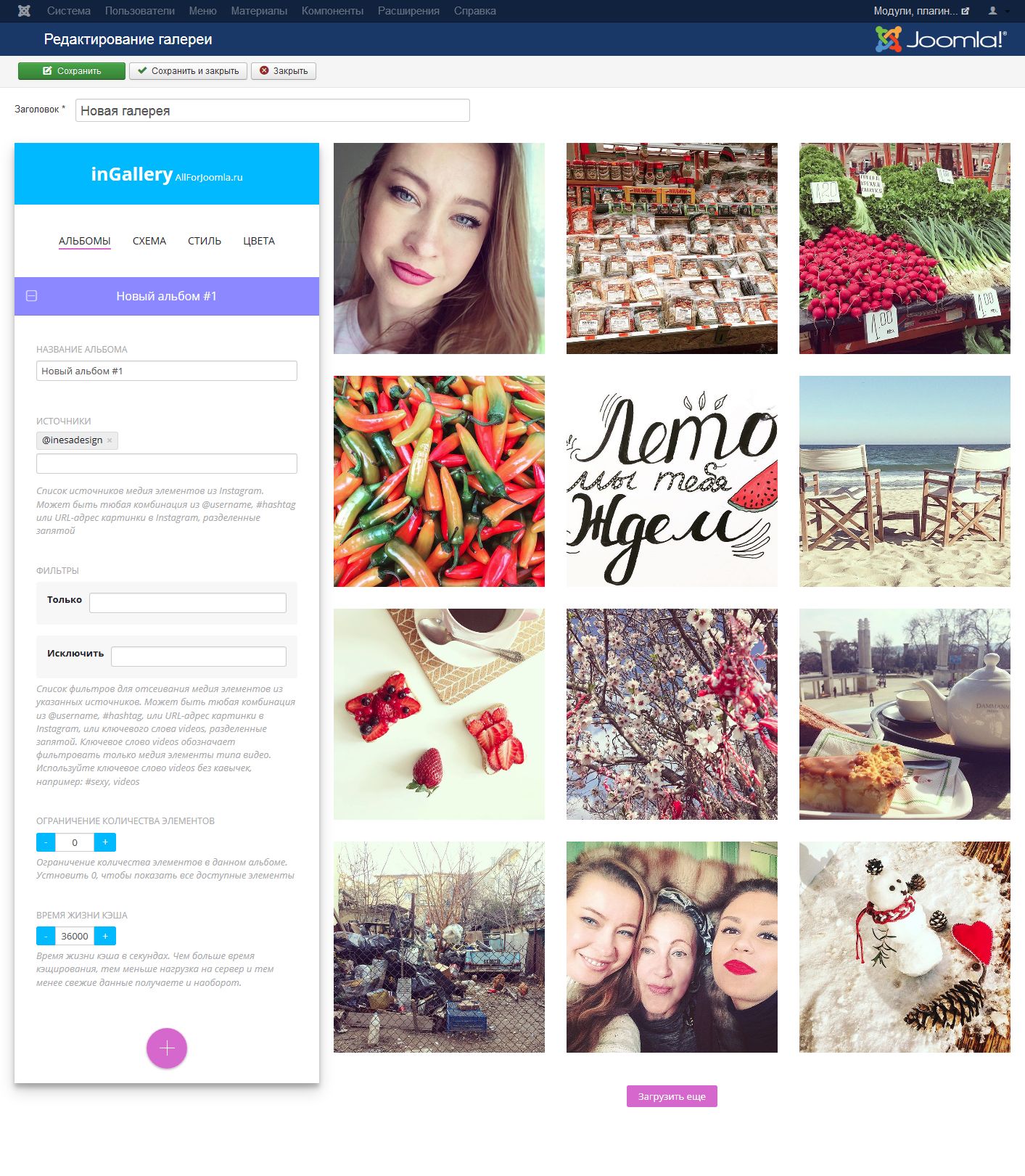
Shortcode
In the admin section of your website Components > inGallery you can see a list of existing galleries. In the "Shortcode" column you can see a shortcode of every gallery.
This shortcode you need to copy and paste to the place of your website where you want to see the gallery. This shortcode you can paste inside the content (article), module html or eve into the template files.
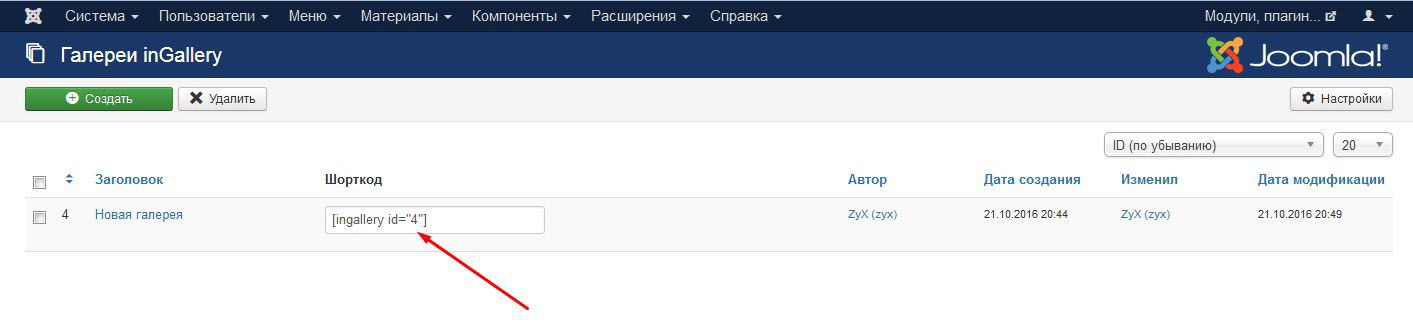
Templates
InGallery comes with some pretty cool posts (gallery items) templates. However if you need to customize the HTML code of the gallery item or completely change it, you can override the included template with your own.
To override the included gallery item template copy the file of the needed template from the folder: /components/com_ingallery/site/views/tmpl/ and paste it into the folder: /templates/_WEBSITE_THEME_/html/com_ingallery/ without renaming the file. Here you can modify the template and it will not be overwritten on the InGallery extension update.
Please don't modify the extension files as all the changed will be gone on the extension update. You can only modify the templates overrides described above.